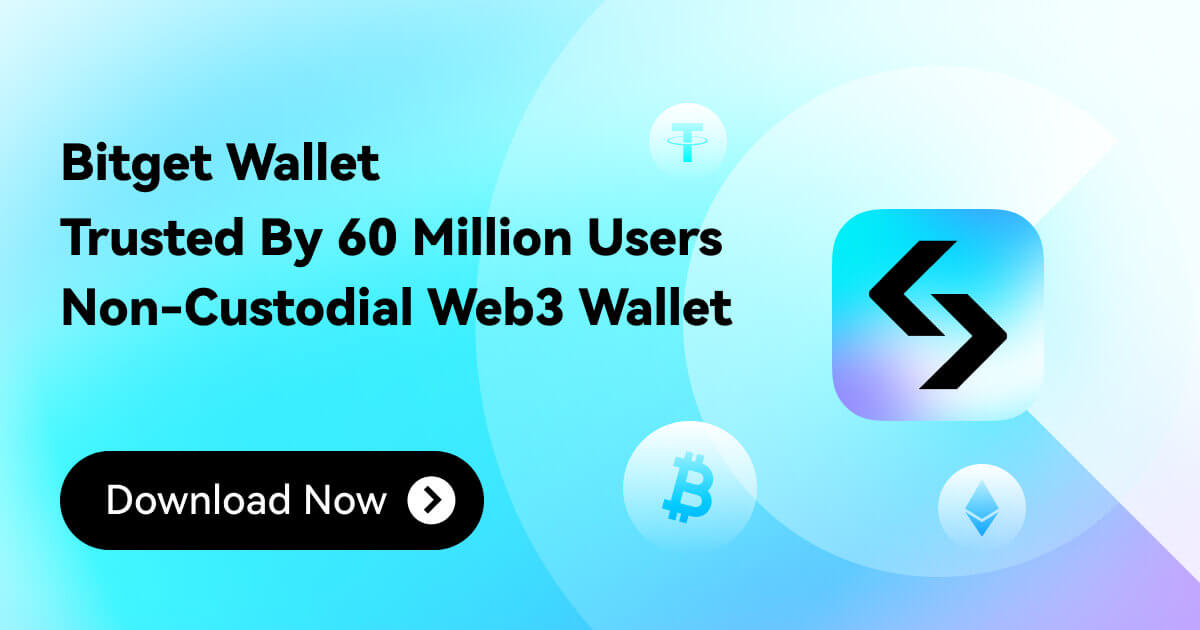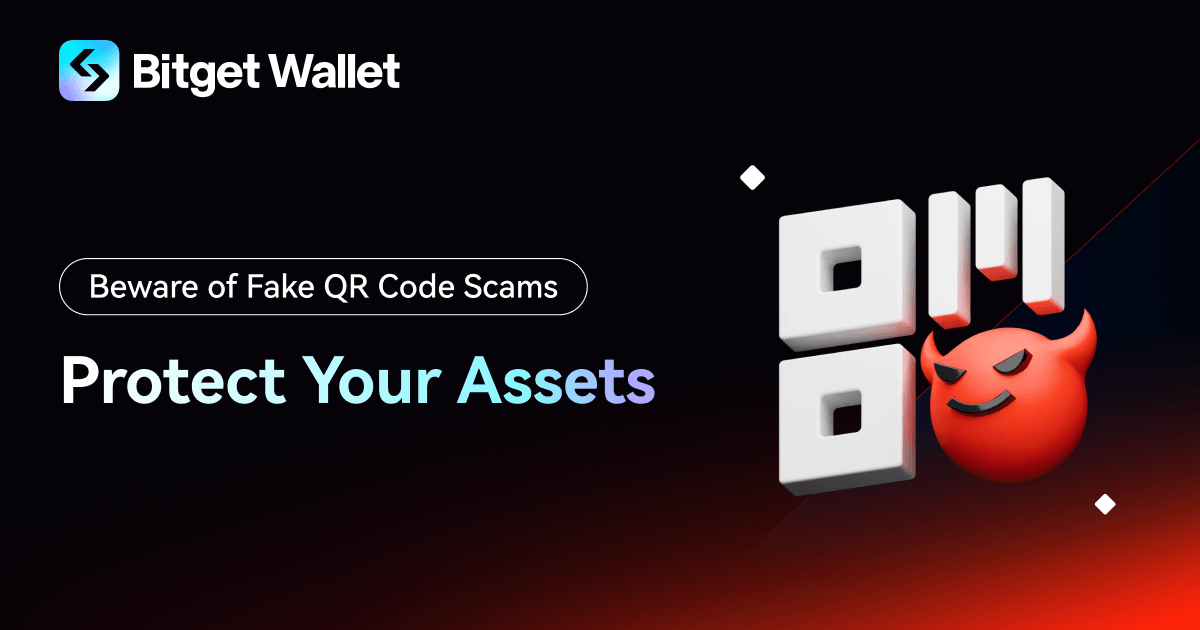Bitget Wallet Adds Support for Hardware Wallet Keystone; Newbie Import Tutorial
To meet users' management needs for assets with varying security levels, Bitget Wallet has added support for the mainstream hardware wallet Keystone to serve as a non-network solution for wallet asset management. Users can import their hardware wallets quickly and safely by using the QR code or Bluetooth on the Bitget Wallet App. In the future, we will also introduce hardware wallets such as OneKey, Ledger, and Trezor, so stay tuned.
Below is the Keystone import tutorial for Bitget Wallet newbies:
1. Obtain the Keystone Import QR Code
Turn on your Keystone device and select “Management”, followed by “Select Software Wallet” in the upper right corner. Next, select “Bitget Wallet (BitKeep)” to enter the network page.
Tap on “...” in the upper right corner followed by followed by “Select Software Wallet” to generate and import a QR code.
2. Importing a Keystone Wallet into Bitget Wallet
On the wallet's homepage, click the dropdown menu of the wallet name in the upper left corner, then select "Add Wallet" > "Hardware Import" at the bottom, and scan the QR code of your hardware wallet device. 
 After scanning, select the accounts you wish to import and click "Confirm" to complete the import of your hardware wallet.
After scanning, select the accounts you wish to import and click "Confirm" to complete the import of your hardware wallet.
Security Tip: When you import a hardware wallet into Bitget Wallet, your mnemonic phrase and private key may need permissions stored in the hardware device. Bitget Wallet serves merely as a tool for displaying assets. Any transaction signatures must be confirmed on the hardware device itself, thus alleviating concerns about asset security degradation following hardware wallet importation. Moreover, please ensure your hardware wallet device is securely stored. If the device is lost, Bitget Wallet cannot assist in recovering your assets.
- Bitget Wallet Help Center2023-11-09 | 2 minutes
- Beware of Fake QR Code Scams: Protect Your Assets2025-03-27 | 2 mins